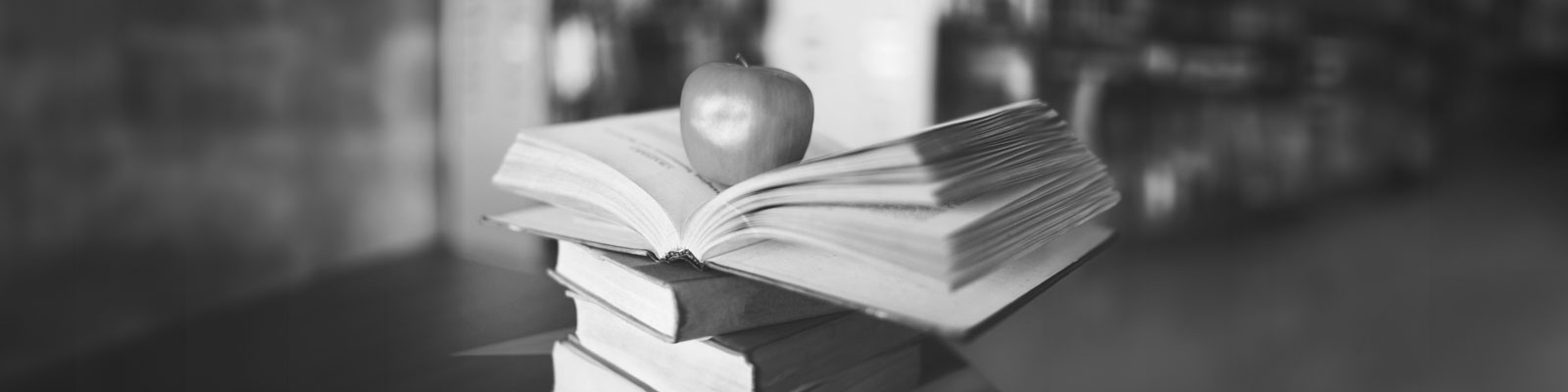
Library Automation System Instructions
Update Existing Records in Spectrum
If you are unsure about these instructions, check the Spectrum documentation for assistance.
Spectrum has different procedures for adding new records and updating existing records. If these are brand new records that are not already in Spectrum, follow the Import New instructions.
Backup Database
If your system is backed up regularly, you should not need to do an extra backup, but you need to make sure that you have access to the backup in case you need to start over.
Contact your IT department about how your system is backed up. If your system is not backed up regularly, see the Spectrum documentation about the backup procedure.
Update Instructions
Note: It is very important that the import options are set as detailed below to import your records correctly.
- Start Winnebago Spectrum.
- Click the Materials button and then click Import. The Material Import window appears.
- Under Options, click the Change button. The Material Import Options window appears.
- Check Build key words.
- Check Replace database MARC records with incoming MARC records. This setting causes Spectrum to match imported records based on Barcode.
- Select Match MARC records using the following criteria.
- Check Match on ISBN.
- Check Match on Title and Author.
- Click on the Holdings tab.
- Check Add Holdings.
- Check Import user-defined data from 961 tags (when present).
- Under Preferred source of material number, select Use the incoming material number.
- Under Matching number resolution, click the Change button, select Replace the existing holding data with incoming data, and click OK.
- Under Location code, select 852 ‘a’ contains location codes. Leave data in 852 ‘a’.
- Uncheck the Add Holdings box. This dims the settings in the Holdings tab despite the fact that Spectrum still uses them for importing.
- Click OK to return to the Material Import window.
- Under Files to import, click Add. The Open window appears.
- Browse your computer for the file of updated records you’d like to import, select it, and click the Open button.
- The program scans the file for diacritical marks. If any are present, a Diacritics window appears. Choose the code page that displays the most correct-looking sample data, and then click OK.
- Click Import.
- If an import log file already exists, a message will appear, asking if you want to append or overwrite it. Click Append.
- The progress of the import is tracked on the bottom of the Material Import window. When the import is complete, an export summary appears telling you how many records were imported. Click OK to close this window.

